ThorImage®OCT
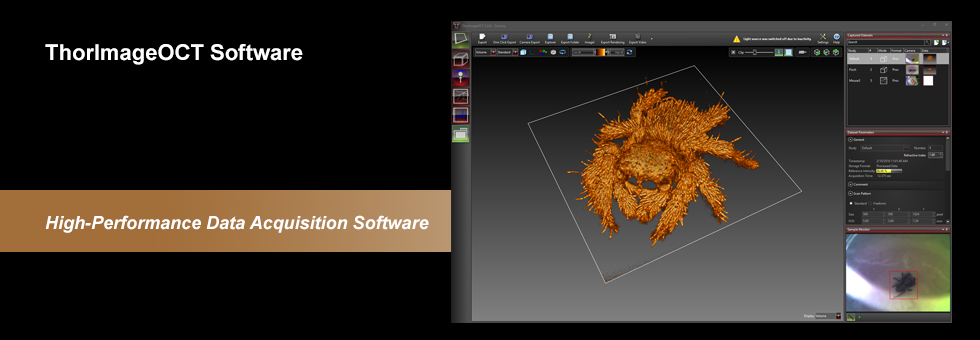

Please Wait
ThorImage®OCTソフトウェア
ソフトウェアの特長
- 1D、2D、3Dでのライブ画像取得と即時表示
- 試料の位置決めと走査パターンの調整が容易なライブサンプルモニタ
- 高度なデータセットハンドリング
- 校正データおよび生データから処理済みデータまでユーザーアクセスが可能
- 様々なデータエクスポートが可能
- 時系列測定が可能
- ドップラー、スペックル分散、および偏光感受型(PS)aによるデータ取得モード
- 軽量なAPI ThorImageAutomation (C、C#、LabVIEW、Python)
- ローレベルSDK API (C、LabVIEW、Python)
- ThorImageOCTの環境で、ユーザが実装したPythonによる処理をシームレスに統合
ThorImage®OCTは、当社の全てのOCTシステムに付属する高性能なデータ取得ソフトウェアです。Windows 64ビット版 をベースにしたソフトウェアで、OCTデータの取得・表示、スキャン制御、処理の選択などを行います。さらに、測定制御、データ取得・処理、OCT画像の保存や表示のためのライブラリ一式が揃った、Python、NI LabVIEW®およびC言語ベースのソフトウェア開発キット(SDK)もご用意しております。SDKを用いることで、お客様の用途に応じて高度に専門化したOCTイメージングソフトウェアを開発することができます。Pythonユーザーインターフェイスにより、ThorImageOCTライブビュー内でユーザが開発した処理ルーチンを使用することができます。
| Table 116B ThorImageOCT Documentation | |
|---|---|
| ThorImageOCT Software Manual | |
| Third-Party Software License Agreements | |
Video 116Aは指の OCT 画像を示しており、ThorImageOCTでデータの取得と画像の操作をしています。これは、3Dボリューム&断面モードを使用して行っています。ソフトウェアのマニュアルとサードパーティのライセンス契約はTable 116Bでご覧いただけます。
下記の「ワークスペース」、「機能」、「プラグイン機能」、「システムの統合」、「仕様」をクリックすると、ThorImageOCT ソフトウェアの様々な機能をご覧いただけます。「仕様」のセクションでは、機能と適合性の一覧表をご覧いただけます。
- 特定の偏光感受型システムが必要です。
ワークスペース
ThorImageOCTを用いると、その直感的かつ多機能なワークフローにより、画像の取得および解析のプロセスを効率化することができます。コントロールパネルは、重要な機能にすぐにアクセスできるように設計されており、実験のセットアップを素早く行うことができます。パネルのレイアウトは全てカスタマイズ可能で、様々な使用方法やイメージング手法に対応することができます。メインのワークスペース画面から全てのソフトウェア機能に簡単にアクセスでき、操作性に優れた自己完結型のパッケージ型ソフトウェアになっています。
ワークスペースの詳細は Figure 116C のハイライトされた領域をクリックするとご覧いただけます。

Figure 116C ThorImageOCT のワークスペース画面
機能
| Quick Links |
|---|
| Acquisition |
| Imaging Modes: 1D, 2D, and 3D Scan Control with Sample Monitor Probe Calibration Image Quality and Speed |
| Processing |
| Image Field Correction |
| Image Viewing |
| Viewing Options Dataset Management |
| Analysis |
| Despeckle Filter Marker Tool Surface Detection |
データ取得
イメージングモード
モードセレクタを使用すると、様々なOCTイメージングモードを選択できます。ThorImageOCTソフトウェアは、対応可能なシステムが電源ONの状態で接続されていることを検出すると、その状態で動作可能な全てのモードが選択可能になります。OCTデバイスが接続されてない場合は、OCTデータの閲覧とエクスポートが可能なData Viewingモードのみがご利用いただけます。
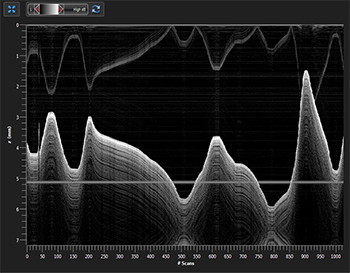
Click to Enlarge
Figure 116E 1点測定のAスキャンを複数回繰り返して取得されたデータ(Mスキャン)
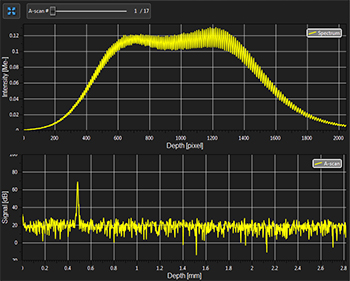
Click to Enlarge
Figure 116D 1点測定で得られたスペクトルと深さの情報(Aスキャン)
1Dモード
このモードでは、1点測定によりスペクトルと深さに関する情報が得られ、またMスキャンにより試料の経時的な変化を観察することができます。

Click to Enlarge
Figure 116F ThorImageOCTの画面、2Dモード
2Dモード
2Dイメージングモードでは、プローブビームを1方向に走査することで、OCTによる断面画像がリアルタイムで表示されます。取得されたデータはスナップショットおよびアドバンストスナップショットで保存できます。アドバンストスナップショットでは、高画質用に最適化された平均化オプションがあります。長時間測定用として時系列データ取得機能があり、この機能では画像を取得する時間間隔を調整することができます。このモードでは、カラーマップなどの画像表示パラメータも調整できます。また表示されたOCT画像のコントラストおよび明るさを自動的に計算して最適化するオプションも実装されています。

Click to Enlarge
Figure 116G ThorImageOCTでのレンダリング表示
3Dモード
3Dイメージングモードでは、OCTプローブビームを試料全体に渡ってシーケンシャルに走査して連続した2D断面画像を取得し、それらを処理して3D画像を構築します。
当社の高速OCTシステムと高性能ソフトウェアの機能を組み合わせることで、ThorImageOCTに高速ボリュームレンダリングモードの機能を持たせています。これは高分解能3D画像を取得するときにプレビューとして機能します。このモードでは、高速ボリュームレンダリングをリアルタイムで行い、試料を3Dですばやく可視化します。
長時間測定用として、3D測定を連続して取得できる時系列データ取得機能もございます。測定回数やスキャンの時間間隔は調整可能です。
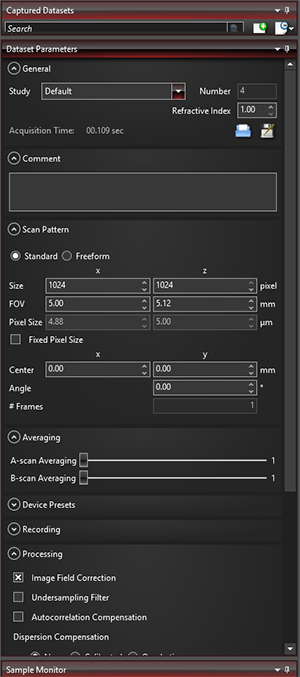
Click to Enlarge
Figure 116H ThorImageOCTによって様々なデータ取得パラメータの調整ができます。
サンプルモニタ画面での走査制御
ThorImageOCTには数多くの走査およびデータ取得に関する制御機能があります。OCTシステムのスキャナ内に搭載されたカメラからのライブビデオ映像は、アプリケーションソフトウェアで表示することができます。2Dイメージングのスキャンラインや3Dイメージングのスキャンエリアは、表示されたビデオ映像をクリックするだけの「Draw and Scan(ドロー&スキャン)」機能を用いて決定できます。
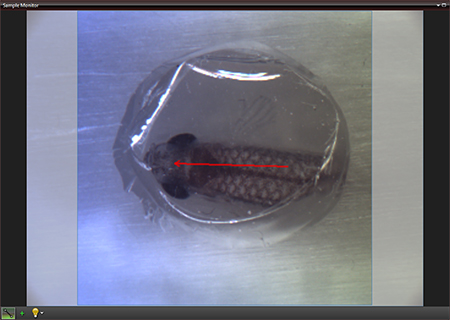
Click to Enlarge
Figure 116J サンプルモニタ画面で、「Draw and Scan(ドロー&スキャン)」機能を用いて走査パターンを指定できます。
Draw and Scan(ドロー&スキャン)機能またはロードされた.txtファイルで定義された任意の形状に従って走査します。走査パターンは、ソフトウェアのコントロール画面(Figure 116H参照)でパラメータを指定して調整することも可能です。

Click to Enlarge
Figure 116K 予め定義した円形の走査パターンをロードし、それに従ってソフトウェアで走査することができます。サイズはズーム機能で変更できます。
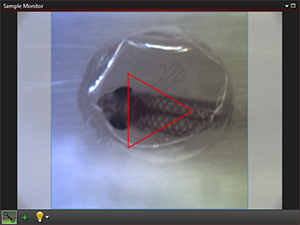
Click to Enlarge
Figure 116L 予め定義した三角形の走査パターンをロードし、それに従ってソフトウェアで走査することができます。サイズはズーム機能で変更できます。
さらに処理パラメータ、平均化パラメータ、デバイスの速度や感度は、デバイスプリセットを使用して設定できます。高速(high-speed)のプリセットを選択すれば、2Dイメージングではビデオのようなフレームレートが得られ、3Dでは高速ボリュームレンダリングが可能になります。一方、低いデータ取得速度のプリセットを選択すると、高感度での画像取得が可能になります。
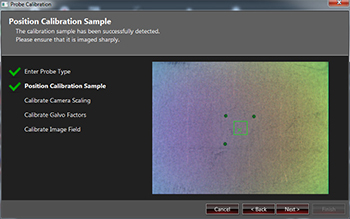
Click to Enlarge
Figure 116M ThorImageOCTのプローブ校正画面
プローブの校正
当社のカメラと走査システムは、走査パターンのパラメータが実際の長さに一致するように校正されています。走査レンズキットを他のものに変更した場合、通常はシステムの光学パラメータの変化に合わせてプローブ設定を変更する必要があります。OCT走査システムに追加の走査レンズをご購入されたときは、レンズと一緒に送付される校正用サンプルとFigure 116Mに示す直感的に分かりやすい校正手順により、新しい走査レンズに適した構成をThorImageOCTで簡単に設定できます。
画質とデータ取得速度
アプリケーションによっては、画質とデータ取得時間のバランスがどちらかに偏ってしまうことがあります。使用可能なハードウェアに基づいていくつかのオプションを提供しているため、バランスのとれた測定を行うことができます。
平均化(Averaging)
高速フーリエ変換(FFT)の前にスペクトルを平均化するか、またはAスキャン平均やBスキャン平均で処理されたデータを平均化するかの2つの選択肢があり、それにより画質を向上させるか、またはデータ取得速度を向上させるかの選択ができます。
スピードと感度
GanymedeシリーズおよびTelestoシリーズのカメラベースのシステムでは、事前に設定されたデータ取得速度のプリセットから選択できます。高速(high-speed)のプリセットを選択すれば、2Dイメージングではビデオのようなフレームレートが得られ、3Dでは高速ボリュームレンダリングが可能になります。一方、低いデータ取得速度のプリセットを選択すると、高感度の画像取得が可能になります。
その他の制御
VegaシリーズおよびAtriaシリーズのシステムでは、ディテクタの利得をThorImageOCTで調整できます。試料アームと参照アームからの光の偏光状態を一致させるための付加的な制御機能や、参照アームの光路長を調整するためのソフトウェア統合型参照ステージが付いています。
画像処理
ThorImageOCTにはOCT画像の画質向上に特化した機能があります。データ取得中にイメージフィールド補正、分散補正、アンダーサンプリングフィルタなどの処理パラメータを使用してデータを修正することも、取得後にフィルタを使用して修正することも可能です。
イメージフィールド補正
システムには、校正されたイメージフィールド補正機能がデフォルトで付いています。これは軸方向の光学的歪みを補正するもので、Figure 116NおよびFigure 116Pで、スコッチテープを用いたその実際の効果をご覧いただけます。
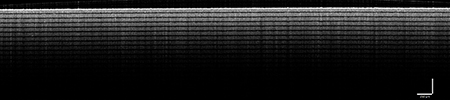
Click to Enlarge
Figure 116P イメージフィールド補正されたスコッチテープのOCT画像

Click to Enlarge
Figure 116N スコッチテープのOCT画像
追加の処理機能が必要な場合は、ThorImageOCTにユーザ定義の処理や後処理のアルゴリズムを組み込むことが可能です。下記の「システムの統合」のセクションにおけるPythonによる処理に関する説明をご覧ください。
画像表示
すべてのイメージングモードについて、ThorImageOCTで取得して.oct-filesとして保存された画像は、オフラインモードで閲覧可能です。旧バージョンで取得した.oct-fileについても、現バージョンのThorImageOCTで開くことができます。
表示機能
ThorImageOCTソフトウェアでは、3Dボリュームデータセットを直交断面画像(Figure 116Qと116R参照)やボリュームレンダリング画像として表示できます。断面表示では、データが取得された方向に関係なく、直交3平面全ての断面画像をご覧いただけます。また、表示する面を拡大・縮小したり、回転したりすることができます。
レンダリング表示では取得したボリュームデータセットのボリュームレンダリングを行います。この表示では、取得されたサンプルのイメージを3Dで素早く可視化できます。また、任意の向きの切断面を表示することができます。3D画像は拡大・縮小したり、回転したりすることができます。また、色付けやダイナミックレンジの設定も調整できます。
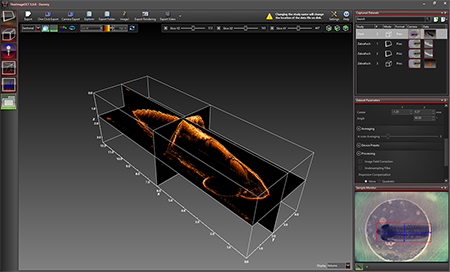
Click to Enlarge
Figure 116Q ThorImageOCTでの断面表示

Click to Enlarge
Figure 116R ThorImageOCTでのレンダリング表示
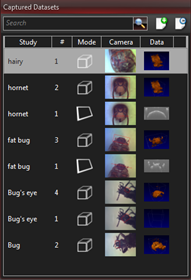
Click to Enlarge
Figure 116T ThorImageOCTのデータセット管理画面
データセット管理
ThorImageOCTには高度なデータセット管理機能が備わっており、同時に複数のデータセットを開くことができます。データセットは、研究名(または検査名)と実験番号から成る識別子を使って一意的に定義されます。同じ研究名を使用することでデータセットをグループ化することができます。「Captured Datasets(取得済みデータセット)」には全てのオープンデータセットがリスト表示され、それにはデータセットの識別子、取得モード、ビデオ画像の静止画およびOCTデータのプレビューイメージが含まれます。
.octファイルとエクスポート
OCTファイルはThorImageOCTのネイティブフォーマットであるため、OCTデータ、サンプルのモニターデータ、および関連する全てのメタデータを1つのファイルに保存することができます。また、ThorImageOCTソフトウェアは、OCTデータを閲覧したりエクスポートしたりするために、OCTデバイスが接続されていないPCにインストールして実行することもできます。このデバイスからは、例えばオフセットエラーなどを処理するために使用する追加データを含め、生データおよび処理済みデータへのフルアクセスが可能です。
データセットはPNG、BMP、JPEG、PDF、TIFFなどの様々な画像フォーマットにエクスポートすることができます。データセットは、ポストプロセッシングに適したRAW/SRM、FITS、VTK、VFFおよび32ビット浮動小数点TIFFなどにもエクスポート可能です。
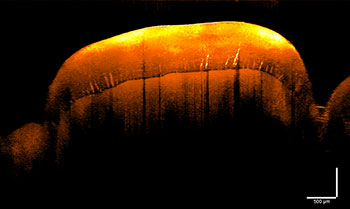
Click to Enlarge
Figure 116V スペックル除去フィルタを適用したヒトの歯のOCT画像

Click to Enlarge
Figure 116U ヒトの歯のOCT画像
解析
ThorImageOCTにはデータ解析に便利なツールが付属します。マーカーツールには距離や構造のサイズを測定する機能があります。このツールは、さらにライン上のOCTデータの強度プロファイルを表示するのに使用することができます。正確な距離と厚さを測定するために、試料の屈折率を設定することができます。
スペックル除去フィルタ
スペックル除去フィルタは、画像構造の細部を損なわずにスペックルノイズを低減できるように最適化された画像フィルタです。オフラインモードにおいて、取得したすべての2D画像に対してこの機能のオン/オフ切り替えができます。
Figure 116Vのように、スペックル除去フィルタを使用すると、画像の細部構造を不鮮明にすることなくスペックルノイズを低減することができます。
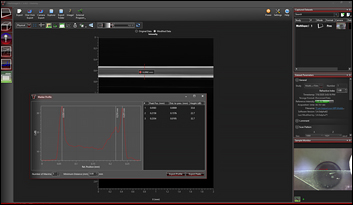
Click to Enlarge
Figure 116X マーカーツールを使用して層の厚さを測定することができます。

Click to Enlarge
Figure 116W 表面検出ツール
マーカーツール
マーカーツールには距離や構造のサイズを測定する機能があります。このツールは、さらにライン上のOCTデータの強度プロファイルを表示するのに使用することができます。正確な距離と厚さを測定するために、試料の屈折率を設定することができます。
表面検出
Surface Viewでは、OCT断面画像で表示している対象物の外表面を検出します。さらに実際の深度を示す色で表面をレンダリングし、ノイズの影響を軽減するためにフィルタリングすることができます。
プラグイン機能
| Quick Links |
|---|
| Doppler Mode Speckle Variance Mode Polarization-Sensitive Modes Python User Interface for Processing |
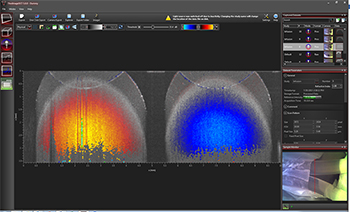
Click to Enlarge
Figure 116Y 反対方向の流れを有する回転するプラスチック棒の速度を示すドップラーデータセット
ドップラーモード
ドップラーOCTイメージングの機能は、全てのOCTシステムに標準装備されています。ドップラーモードでは、隣り合うAスキャン間の位相シフトを平均化し、粒子の運動や流れによって生じるドップラー周波数シフトを計算します。位相シフトを計算する際に、横方向と軸方向のピクセル数を変更して、速度感度と分解能を変更することができます。ドップラー画像としては、OCTビームの入射方向を基準にして、前方または後方へのサンプルの流れがカラーマップでメインウィンドウに表示されます。
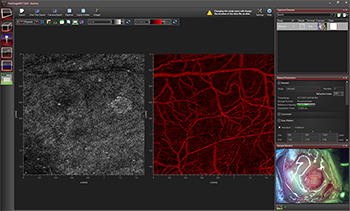
Click to Enlarge
Figure 116Z マウスの脳血管のスペックル分散測定
スペックル分散モード
スペックル分散モードは、スペックルノイズの分散を利用して血管造影画像を推定するデータ取得モードです。このモードでは、大量の血流を必要とせず、またデータ取得速度も特定の範囲に制限することなく、血管樹を3Dで可視化できます。スペックル分散データは、形態情報を示す強度画像の上に重ねて表示することができます。多様なカラーマップを用いて、マルチモードの画像を表示させることも可能です。
偏光感受型OCT
偏光感受型OCT(PS-OCT)システムには、さらに2つのイメージングモードが追加されており、1Dモードでは各カメラのスペクトルが同時に表示されるように機能が拡張されます。両カメラの組み合わせによりPS-OCTシステム特有の情報が得られ、2Dおよび3D偏光感受型イメージングモードに利用されます。
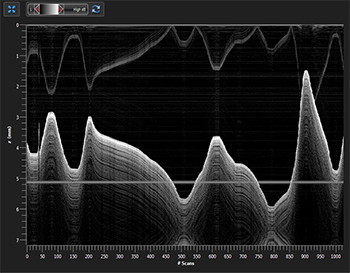
Click to Enlarge
Figure 116AA 1点測定のAスキャンを複数回繰り返して取得されたデータ(Mスキャン)
1Dモード
このモードでは、1点測定によりスペクトルと深さに関する情報が得られ、またMスキャンにより試料の経時的な変化を観察することができます。PS-OCTシステムでは、1点測定において2つのラインスキャンカメラで同時に取得したスペクトルを別々に表示します。
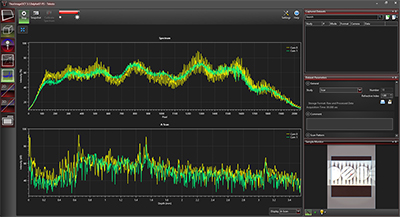
Click to Enlarge
Figure 116AB 1点測定で得られるスペクトルと深さの情報(Aスキャン)
2D偏光感受型モード
2D偏光感受型イメージングモードでは、断層OCT画像を取得し、それをリアルタイムで表示します。画面表示の構成は2種類あり、どちらも次の画像の1つを表示できます:「1つのカメラの強度画像、2つのカメラの強度を組み合わせた画像、あるいは遅延、光軸方向、DOPU、または1つのストークスパラメータ」。画質の向上または取得時間を可変にするために、複数の平均化パラメータやライン速度の調整機能が実装されています。このモードでは、カラーマップや閾値などの画像表示パラメータも制御できます。また表示される強度画像やPS-OCT画像の最適コントラスト、明るさ、および閾値を自動計算するオプションも実装されています。この機能は強度画像とOCT画像に対して動作します。

Click to Enlarge
Figure 116AC ThorImageOCT画面、2D偏光感受型モード
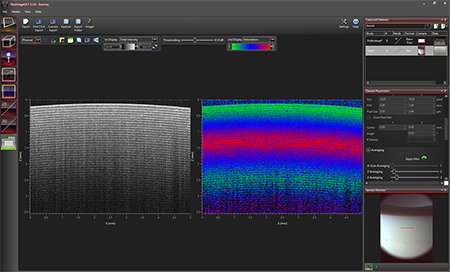
Click to Enlarge
Figure 116AD 2画面構成で表示された2D偏光感受型モード
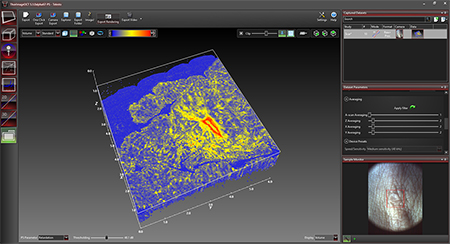
Click to Enlarge
Figure 116AE ThorImageOCT画面、3D偏光感受型モード
3D偏光感受型モード
3D偏光感受型イメージングモードは3Dイメージングモードの拡張モードです。画像取得や表示オプションは3Dイメージングモードと同じです。 また、次のいずれか1つのボリュームレンダリング画像を選択して表示できます:「OCT強度画像(1つのカメラからの画像あるいは2つのカメラからの信号を組み合わせた画像)、またはPS-OCT画像(遅延、光軸方向、DOPUまたは3つのストークパラメータの内の1つ)」。PS-OCTレンダリング画像は強度OCT画像から算出された閾値で調整することができ、ノイズレベルより上の領域だけの偏光感受データを表示させることが可能です。
ThorImageOCTには高速ボリュームレンダリングモードが実装されているため、高分解能な3Dでの強度画像やPS-OCT画像を取得する際にプレビューが可能です。このモードでは、リアルタイムで高速ボリュームレンダリングを行い、試料を3Dですばやく可視化します。
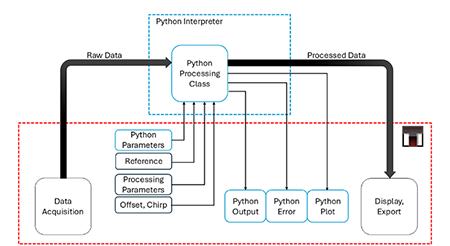
Click to Enlarge
Figure 116AF Python処理のデータフロー
Pythonユーザーインターフェイスの処理機能
Python処理機能により、ユーザはデフォルトの信号処理ルーチンをバイパスし、実験的あるいは試作品的な信号処理アルゴリズムをThorImageの環境にシームレスに組み込むことができます。この機能は、研究分野(信号処理と解析ルーチンの開発)と教育分野の両方で有用です。主な機能:
- Python構文を使用したカスタム信号処理ルーチンの書き込み
- 様々なPythonオープンソースライブラリの活用(信号処理、画像解析、機械学習など)
- アルゴリズムとルーチンのパラメータ化
- Pythonの出力とデバッグメッセージのThorImage OCTへの直接表示
- Matplotlibライブラリを用いたグラフ表示と処理ステップの可視化
- デモ実装とコードドキュメントが付属
- 当社のすべてのOCTシステムの1D、2D、3Dイメージングモードをサポート(ドップラー、スぺックル分散、偏光感受型イメージングモードを除く)
層厚測定
Python処理インターフェイスを使用すると、ユーザがデータの修正や解析をするために、カスタム仕様の後処理アルゴリズムを組み込むことも可能です。Figure 116AGのデモプログラムでは、スマートウォッチ内層のOCTスキャンの様子を示しています。適切なセグメンテーション法を用いて信号処理アルゴリズムを拡張することで、Python処理機能を用いて個々の層を強調表示し、層間の距離を計算することができます。

Click to Enlarge
Figure 116AG Python デモプログラム: スマートウォッチの後処理による層厚測定

Click to Enlarge
Figure 116AH OCT-LK3を取り付けたOCTG13でスマートウォッチを観察
システムの統合
| Quick Links |
|---|
| Data Export Hardware Synchronization Third-Party Integration Software Development Kits Custom Programming Options User Guide |
データのエクスポート
データセットはPNG、BMP、JPEG、PDF、TIFFなどの様々な画像フォーマットにエクスポートすることができます。データセットは、ポストプロセッシングに適したRAW/SRM、FITS、VTK、VFFおよび32ビット浮動小数点TIFFなどにもエクスポート可能です。
OCTファイルはThorImageOCTのネイティブフォーマットであるため、OCTデータ、サンプルのモニターデータ、および関連する全てのメタデータを1つのファイルに保存することができます。また、ThorImageOCTソフトウェアは、OCTデータを閲覧したりエクスポートしたりするために、OCTデバイスが接続されていないPCにインストールして実行することもできます。このデバイスからは、例えばオフセットエラーなどを処理するために使用する追加データを含め、生データおよび処理済みデータへのフルアクセスが可能です。
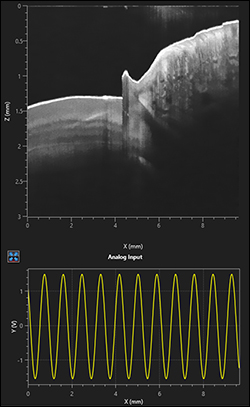
Click to Enlarge
Figure 116AJ 2D表示でのアナログデータの可視化
ハードウェアの同期
外部トリガによるデータ取得
ThorImageOCT および SDK API(C、LabVIEW、Python)には、Aスキャンでデータを取得するための外部トリガ機能があります。これにより別のモダリティ(例:振動測定や同期位置測定)による測定とOCT測定とを同期させることができます。当社のCameraLinkをベースにした現行のすべてのOCTシステムは、同期が大幅に簡素化されています(TTLレベルのトリガ信号源が必要です)。外部トリガはすべてのイメージングモードで使用することができ、ThorImageOCTの設定ダイアログで切り替えが可能です。
当社の現行のGanymedeシリーズとTelestoシリーズのSD-OCTシステム、およびTelesto PS-OCTシステムには、他の実験と同期するためのBスキャン用外部トリガ機能が付いています。
他のモダリティとの同期用アナログ入力
当社の現行のGanymedeシリーズとTelestoシリーズのSD-OCTシステム、およびTelesto PS-OCTシステムには、アナログ入力チャンネルが2つ付いており、それらは他のイメージング手法と組み合わせる際にご利用いただけます。他のデータソースからのアナログ信号(つまり、蛍光信号)はサンプリングされ、OCT信号と同時に表示されます。
サードパーティ製品との統合

Click to Enlarge
Figure 116AK Exportボタンは、ThorImageOCTのアクションツールバーからアクセスできます。
ImageJとのリンク
PCにImageJとThorImageOCTの両方がインストールされている場合は、ImageJボタンをワンクリックするだけで取得済みのOCTデータをImageJで表示することができます。これにより、ImageJの高度な画像処理機能を必要とする場合のワークフローがスムーズになります。Explorerボタンをクリックしてフォルダを開き、対象データセットが保存されているWindows Explorer内のファイルを選択してください。
外部プログラム
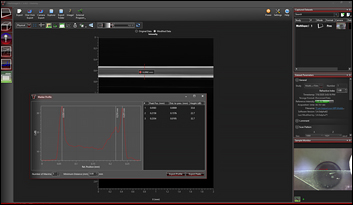
Click to Enlarge
Figure 116AN ImageJでデータを平滑化した後に、ThorImageOCTのマーカーツールを使用して層の厚さを測定することができます。
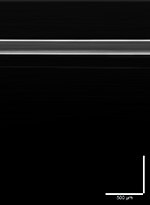
Click to Enlarge
Figure 116AM ImageJで画像に対して横方向に平滑化フィルタをかけたデータ
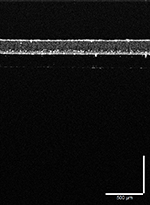
Click to Enlarge
Figure 116AL プラスチック多層膜のスペックルノイズを含むOCTデータ
取得したOCTデータセットは、サードパーティのプログラムにエクスポートして修正等を行った後、ThorImageOCTソフトウェアに再度インポートすることも可能です。この機能により、ThorImageOCTソフトウェアのデータセット管理機能を使用しながら、OCT画像に対してカスタマイズされた調整等を素早く行うことができます。Figure 116AL、116AM、116ANのように、OCTデータ (Figure 116AL)をImageJにエクスポートして、横方向に平滑化フィルタをかけることができます(Figure 116AM)。External Programボタンを使用すると、この修正されたデータをThorImageOCTに再度インポートして、さらに解析することができます。 例えば、ピーク検出ツールを使用して層の厚さを測定することができます(Figure 116AN)。
Pythonユーザーインターフェイスの処理機能
上の「プラグイン機能」のセクションでご紹介したPythonユーザーインターフェイスの処理機能により、ユーザがカスタム仕様の処理ルーチンを開発し、これらの処理ルーチンをリアルタイムで表示することができます。
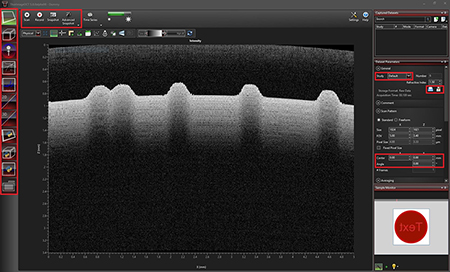
Click to Enlarge
Figure 116AP 2D取得モードのThorImageOCT GUIで利用可能なThorImageAutomation機能は赤でマークされています。
ソフトウェア開発キット
SpectralRadar
ソフトウェア開発キット(SDK)を使用すると、柔軟性の極めて高いカスタマイズソリューションをThorImageOCTに組み込むことができます。ソフトウェア開発の経験を有する方であれば、このキットを様々なプログラミング環境で使用して、OCTシステムを特定の用途に適した形でお使いいただくことができます。 ソフトウェア開発キット(SDK)が利用可能なプログラミング言語:
- ANSI C
- LabVIEW®
- Python
ThorImageAutomation
ThorImageAutomationは、ThorImageOCT GUIからOCTタスクを実行するための軽量なAPIです。これは、デバイスと直接通信するSpectralRadar APIとは対照的です。SpectralRadarは高い柔軟性があるのに対し、ThorImageAutomationは最小限のコードでシンプルなOCTタスクを実装できます。
ThorImageAutomationが利用可能なプログラミング言語:
- C
- C#
- LabVIEW
- Python
カスタムプログラミングオプションのユーザーガイド
Table 116AQは、ユーザの要件やプログラミング経験、およびソフトウェアの機能に応じて、ユーザにとって適切なプログラミングオプションを選択するためのガイドラインを示しています。
| Table 116AQ ThorImage®OCT Programming Options User Guide | |||||
|---|---|---|---|---|---|
| SDK APIs | ThorImage Automation | Python Processing | External Program | ||
| Entry Point | User Program | User Program | ThorImageOCT GUI | ThorImageOCT GUI | |
| Flexibility/Limitation | Great Flexibility | Limited to Specific ThorImageOCT GUI Functionality | Limited to OCT Processing Functionality | Limited to OCT Post Processing Functionality | |
| Programming Level | Low Level | High Level with Very Little Code | Low Level (OCT Processing Only) | Low-Medium Level (Post Processing Only) | |
| Online/Offline | Full Control on User Side | Online (Hook to Specific ThorImageOCT GUI Functions to the Code) | Online (User Processing Code Used in ThorImageOCT GUI) | Offline (Feature in ThorImageOCT GUI) | |
| ThorImageOCT Running/Usable At the Same Time | No | Yes | Yes | Yes | |
| Software | C | Yes | Yes | No | Arbitrary Third-Party Software |
| C# | Via C-API | Yes | No | Arbitrary Third-Party Software | |
| LabVIEW | Yes | Yes | No | Arbitrary Third-Party Software | |
| Python | Yes | Yes | Yes | Arbitrary Third-Party Software | |
| Example User REquirements: Implementation of ... | User GUI | Yes | No | No | No |
| User OCT Processing | Yes | No | Yes | No | |
| User Post Processing | Yes | No | No | Yes | |
| Automation | Yes | Yes | No | No | |
| Recommended OCT Knowledge | Advanced | Beginner | Beginner | Beginner | |
| Rocommended OCT Processing Knowledge | Beginner | Beginner | Advanced | Beginner | |
仕様
| ThorImage®OCT Specifications | ||
|---|---|---|
| General | Compatibility | |
| OCT Method |
| |
| Imaging Modes |
| |
| Operating System |
| |
| Acquisition | Synchronization Options |
|
| Sample Monitor |
| |
| Data Acquisition |
| |
| Speed/Sensitivity |
| |
| Scan Control |
| |
| Averaging |
| |
| Apodization |
| |
| Probe Calibration |
| |
| Processing | GUI |
|
| Python Processing Interface |
| |
| Data Viewing | Common Options |
|
| 2D Mode |
| |
| 3D Mode |
| |
| Analysis | Native Tools |
|
| Third-Party Integration |
| |
| File Handling | .oct Files | Full Access To:
|
| File Export |
| |
| SDKs | Spectral Radar API |
|
| ThorImageAutomation |
| |
| Settings | Workspace |
|
| Support | Technical Support |
|
ThorImageOCTバージョン5.8については当社(技術部)までお問い合わせください。
| Posted Comments: | |
Soojung Kim
(posted 2024-12-21 13:36:17.687) Hi. I
have a question about exporting after scanning in three-dimensional mode.
When I export to text and CSV files, I get an array of numbers. I want to know the meaning of the rows, columns, and numbers.
Is it possible to represent these numbers in a three-dimensional graph?
Best regards, Ciara D.
(posted 2024-04-20 17:30:02.08) Hi. Our lab owns a TEL220C1 OCT System and, similar to Soojung Kim, when the system is turned on, the computer recognizes the connection to the system. However, when I open the ThorImage OCT software it says, "No OCT device found. Entering offline mode."
We've not had this problem before, and we've been using the system with this particular computer and software for a long time. The system was last used approximately 4 weeks ago with no problems. Do you know how this issue could be fixed?
Thank you in advance for your help. Soojung Kim
(posted 2024-02-02 10:37:19.853) Hello.
I purchased Thorlabs CAL110C1 (OCT system).
I installed the software (ThorImageOCT 5.2.1) on a new computer because I had to connect it to it. The system was powered on and connected to the computer via USB, but the software did not recognize it.
The computer recognizes that it is connected to USB, but when the software is turned on, it appears that the OCT equipment is not recognized.
I used it well on an existing computer without any problems, but is there anything I need to go through when installing it on another computer?
Thank you. GBoedecker
(posted 2024-02-02 06:13:54.0) Thank you for your feedback. We will contact you directly to find a solution for your current problem. user
(posted 2022-07-07 18:22:53.783) i got the software(Thorimage OCT 4.4).
but if i use the software, that shout down.
i don't know what is problem.
i want to only view my data.
so, can i get the software only viewer mode? |
 Products Home
Products Home




 OCTイメージング
OCTイメージング